Spotify Continue Playing Songs After Playlist
"When I'm listening to Spotify music, it suddenly stops - I mean, it just doesn't play the next song. It won't play next song until I click the button. I want to know how to fix it because I have already paid for the Premium service."
Have you ever encountered the problem like this? Spotify stops automatically without any operation, why would this happen and how to make it work normally again? This post will answer the question and provide you with the ultimate solution! To play the next song on Spotify without any pause is not that difficult as you think. Just read the following contents and figure it out!
CONTENTS
- Part 1. Turn on Autoplay
- Part 2. Downgrade to the Former Version
- Part 3. Uninstall & Reinstall Spotify App
- Part 4. Turn off the Automatic Updated
- Part 5. Play Spotify Music with Shuffle Player
Part 1. Turn on Autoplay
The first reason that your Spotify stop playing music without any warning may be that you forget doing some settings. "Autoplay" is a setting that determines whether your playlist will play songs one by one. When you reach the end of an album, playlist, or selection of tracks, Spotify will automatically play similar songs for you so the music never stops - that is Autoplay. You are not able to get the function until you turn it on. To enable the button, just follow the steps:
Step 1. Launch the desktop version of Spotify, click the downward arrow icon to bring up a list.
Step 2. Scroll down the "Autoplay" and then turn "Autoplay similar sons when your music ends."
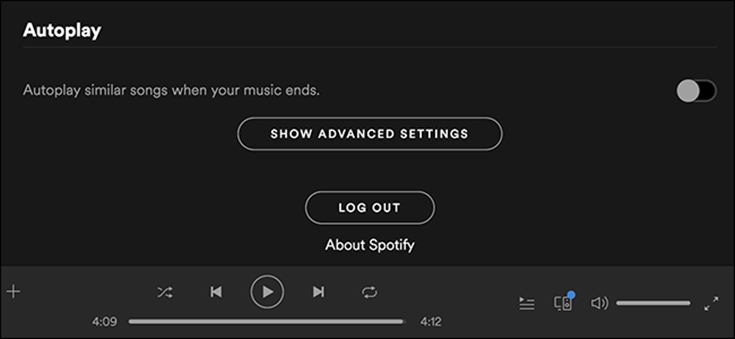
Part 2. Downgrade to the Former Version
Generally, the latest version of a software will optimize its performance and fix some errors so that it will provide a better experience for the users. However, sometimes the latest version will also be in conflict with the other applications on your computer. As a result, some bugs might upset you. Similarly, if you have enabled Autoplay on Spotify and can't have the problem solved, you can try this way: downgrade to the former version. To downgrade spotify to previously available version, you need to search the former version on the official site of Spotify or on filehorse .
Part 3. Uninstall & Reinstall Spotify App
If you can't find the previous version of Spotify, which is quite normal for ordinary people, then you can try this method: uninstall & reinstall Spotify app. From time to time, reinstall app can fix some unknown problems in a short time, compared with checking every part of the app. So, you can uninstall Spotify first and then reinstall it. Here we have Spotify on Windows 10 for example.
Step 1. If you have launched Spotify, then right click its icon from the fray bar, and then choose "exit".
Step 2. Click "Start" > "Settings" > "System".
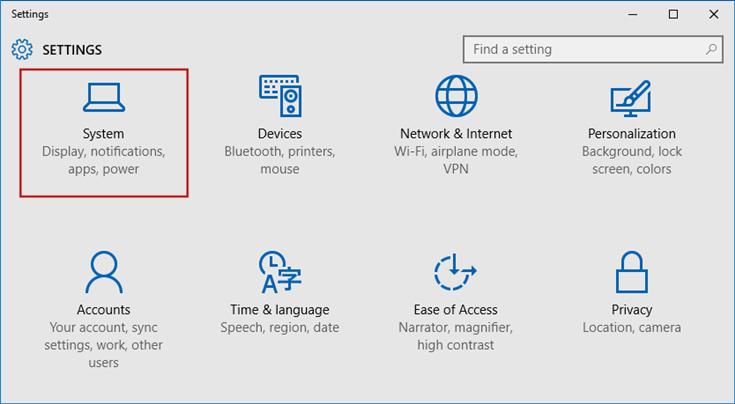
Step 3. Click "Apps & Features" and a list of all installed applications will appear on the right side.
Step 4. Scroll down and click "Spotify", and then tap on "Uninstall" button to remove Spotify.
Step 5. Go to Spotify to download the right version for your computer again. Follow the instruction of installation and you can have the work done.
Part 4. Turn off the Automatic Updated
If you have solved the problem through the methods listed above, don't forget turning off the Automatic Updated. Otherwise, you'll be in trouble once again. What really piss the users off is that every time you open it you'll be upgraded to the new version again. Here's how to keep an older edition permanently.
Step 1. Close Spotify if it is launched.
Step 2. Head to the directory. Then head to the directory "C:\Users\AppData\Roaming\Spotify".
Step 3. Delete the file "Spotify_new.exe" if it exists.
Step 4. Create a new empty text file and rename it as "Spotify_new.exe". Make sure that you have got rid of the file extension, which means that don't rename the text file as "Spotify_new.exe.txt". Then set the file as "read-only".
Step 5. And the last step is to download the old version of Spotify from filehorse.
Part 5. Play Spotify Music with Shuffle Player
If you feel like the ways mentioned above are too complicated, or not practical enough, here we are going to provide a brand-new solution for you, which will definitely help you prevent the problem from the very beginning. You can download Spotify music to MP3 import it to Shuffle Player for non-stop playing—in this way you don't have to worry about the sudden pause on Spotify any more. To realize the goal, you need a Spotify downloader - TuneFab Spotify Music Converter and a shuffle player as well. Follow the steps to customize your own music player. Before we get started, you need to download TuneFab Spotify Music Converter on your computer.
Step 1. Install and Launch the Software
TuneFab Spotify Music Converter can remove DRM from Spotify music and download the tracks as MP3 so that you can play them anywhere anytime as you like. Follow the instruction of installation to install the software on your computer. The main interface is like this:

Note:
Once you launch TuneFab Spotify Music Converter, Spotify will be activated simultaneously. Please make sure that you have the latest version of Spotify installed on your computer.
Step 2. Add Spotify Songs
As the spotify has been opened, now you can add songs that you are fond of from Spotify to the converter. Click "Add Files" and there are 2 ways to add Spotify songs. The first one is drag songs, playlists, albums, artists, tracks, etc. directly to the blank area of the interface. The other way is to copy the link of the track and paste it into the search bar. To get the link, you can click the three-dot icon at the right side of the songs, where the link will appear.
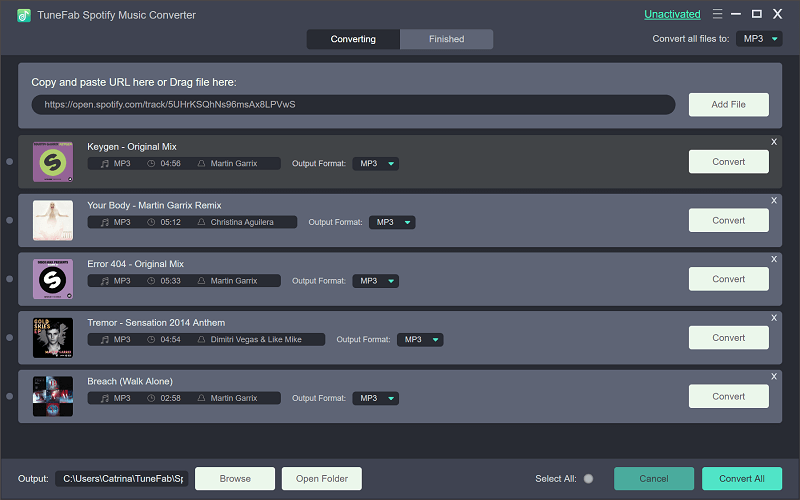
Step 3. Select Songs to Convert
Now the songs you added just now will be in a list, tick the ones you like or select all, and then tap the "Add" button again.
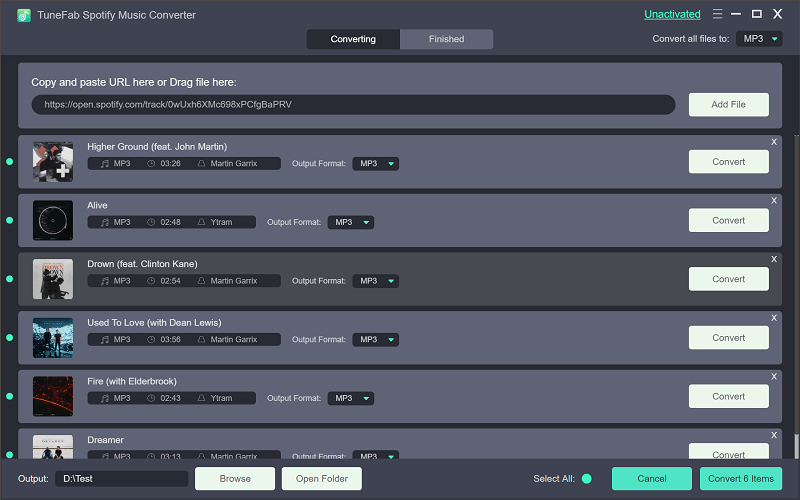
Step 4. Select Output Format
Click "Options" > "Advanced" and then choose "MP3" as the output format. Apart from MP3, there are 3 audio formats, such as M4A, WAV, and FLAC. By the way, you can also choose the conversion speed which is up to 5X.

Step 5. Select Output Folder
Click "Options" > "General" > "Select…" and you are able to choose a folder to save the songs that are going to be converted.
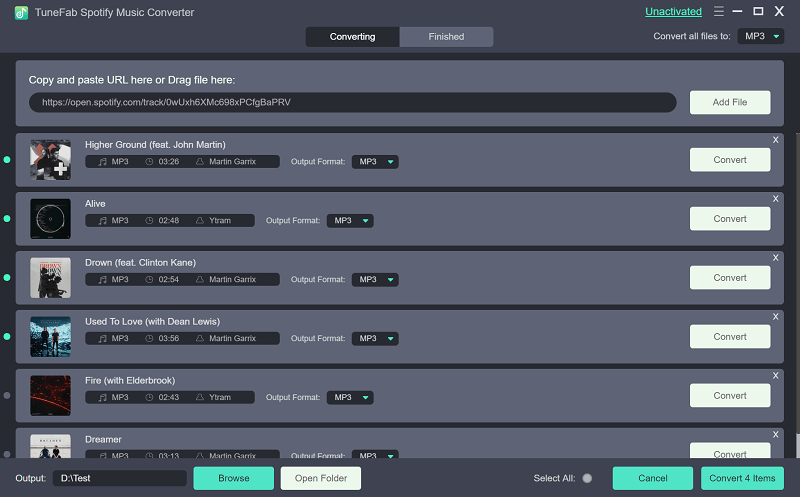
Step 6. Start Converting Spotify Music to MP3
After all these necessary settings, click "Convert" and wait for a minute to convert Spotify songs to MP3.
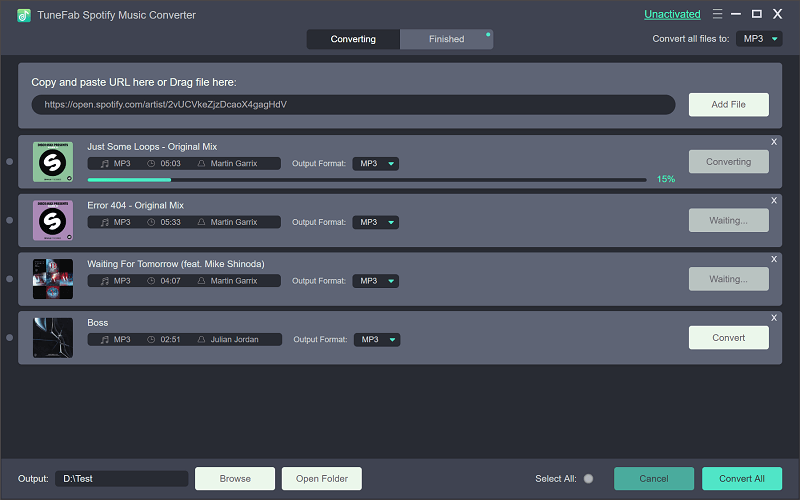
Now you have downloaded the songs as MP3 format which is DRM-free and can be played on any devices as you like. The next step is to import them to a shuffle player so that you can enjoy the music just as you are using Spotify without sudden pause error. We will introduce to you 2 popular shuffle players, just read more.
#1. REAL Shuffle Player
REAL Shuffle Player is a simple but user-friendly software for playing music in shuffle mode, which will also prevent the repeated playback of the same file. It runs with a completely random algorithm so as to avoid repetition. You can import the songs to REAL Shuffle Player and play them as you like.
#2. Next-Player
Next-Player enables you to play music from local folders, OneDrive, Dropbox, pCloud, and listen to internet radio. Once you have download Spotify music, you can use Next-Player to play them in shuffle mode. What's more, you can also edit tags, share songs or view lyrics while using it.
Conclusion
5 solutions have been listed above, so you can choose the one you like to play the next song on Spotify. Spotify Autoplay is a wise function for those who want to listen to songs without a specific order. If you want to use it without worrying about the bugs that you might come across, then the last method is highly recommended because it solves the problem from the very beginning, which puts an end to sudden pause on Spotify by downloading Spotify music to MP3.
Source: https://www.tunefab.com/spotify/fix-spotify-not-playing-next-song.html
0 Response to "Spotify Continue Playing Songs After Playlist"
Post a Comment